윈도우11 기본 캡처 도구 프로그램의 놀랍고 간편한 활용법을 소개하는 시간입니다.
예전의 윈도우 캡처 앱과는 다르게 매우 많은 기능이 윈도즈11 캡처 프로그램에 들어있습니다. 아직 모르시는 분이 매우 많을 듯합니다.
윈도즈 11 기본 캡처 도구의 놀라운 여러 가지 기능 소개
윈도즈 11에 있는 캡처 도구 프로그램은 캡처는 물론, 형광펜이나 펜을 이용한 표시 및 낙서, 부가 설명, 밑줄도 그을 수 있으며, 자와 각도기 도구를 사용하여 선을 그을 수도 있습니다.
크롭 기능도 있어서 캡처한 이미지를 원하는 사이즈로 잘라내기가 가능합니다.
여기에 그치지 않고, 캡처한 이미지 안에 들어있는 글자, 글씨, 텍스트 등을 복사가 가능한 자판 텍스트 글씨로 인식하여 메모장에 붙여 넣을 수도 있습니다.
이것뿐이 아닙니다. 기본 캡처 도구치고는 엄청난 기능이 추가되어 있는데요, 컴퓨터 화면을 동영상 녹화와 녹음도 가능합니다.
오늘은 이 많은 기능을 간편하게 사용하는 방법 소개 끝판왕입니다.
그럼, 함께 살펴보도록 하겠습니다.
🥕광고 차단 프로그램을 OFF 하여 주시면 좋은 콘텐츠를 제작하는 데 있어 많은 힘이 됩니다.
안녕하세요, 마숲의 블로그 마숲입니다 ~ ^ ^
윈도우 11 기본 캡처 도구 다운로드 방법 안내
우선 윈도우즈 11에 기본적으로 들어있는 캡처 도구 앱(App)이 어떤 이유로 없거나, 삭제된 유저는 아래의 글에 다운로드 받는 방법이 나와 있습니다.
다른 캡처 프로그램은 삭제해도 될 만큼 윈도우즈 11의 기본 캡처 프로그램은 뛰어나니, 없다면 꼭 다운받기를 추천합니다.
윈도우 11 기본 캡처 도구 프로그램 다운로드
오늘의 내용은 윈도우즈 11(Windows 11) 캡처 도구 앱(app) 다운받기입니다. 🥕 광고 차단 프로그램을 OFF 하여 주시면 좋은 콘텐츠를 제작하는데 있어 많은 힘이 됩니다. 안녕하세요, 마숲의 블로그
kokomagae.tistory.com
윈도우즈 11 (Windows 11) 캡처 도구 기능 소개
윈도즈 11에 있는 기본 캡처 도구 소프트웨어에는 다음과 같은 대표적인 기능이 들어있습니다.
- 화면 캡처 및 단순 편집 기능 (지연 캡처 가능)
- 녹음 기능 (음소거, 시스템 오디오 제거 선택 가능)
- 녹화 기능 (화면 영상 촬영 녹화 가능)
- 글자 인식 텍스트 추출 기능
화면 캡처 및 편집 기능
캡처 도구 실행하는 3가지 편한 방법과 글자 인식 텍스트 추출 기능은 이미 다른 글에서 설명을 했었기에 해당 글 링크로 갈음하겠습니다. 꼭 읽어보시기 바랍니다.
캡처 도구 단축키 및 실행 방법, 이미지에서 텍스트 추출하는 방법
달라진 PC 캡처 도구 기능: 이미지에서 텍스트 추출하는 방법
윈도우11의 캡처 도구의 기능이 업그레이드 되었다는 사실을 알고 계신가요? 🥕 광고 차단 프로그램을 OFF 하여 주시면 좋은 콘텐츠를 제작하는데 있어 많은 힘이 됩니다. 안녕하세요, 마숲의 블
kokomagae.tistory.com
prt sc 버튼(Print Screen) 캡처 실행 단축키로 등록하기
화면 캡처는 스크린샷이나 prt sc 버튼(Print Screen)을 누르면 활성화가 됩니다.
안 된다면 설정에서 활성화 체크를 해주면 됩니다. 아니면 아래의 방법으로 그외의 여러 가지 설정이 가능합니다.
1. Windows 로고 키 + Shift + S 를 누르거나, 프로그램을 찾아 캡처 도구를 실행한 화면에서 우측 상단의 점 3개를 클릭합니다.
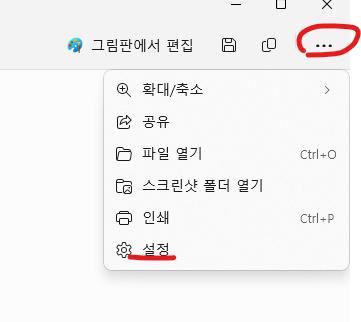
2. 나타나는 메뉴에서 설정을 누릅니다.
3. 인쇄 화면 키를 사용하여 캡처 도구 열기에서 Windows 설정 변경을 클릭합니다. (이곳에서 캡처 도구와 관련된 다른 설정도 가능하니 잘 살펴보십시오.)
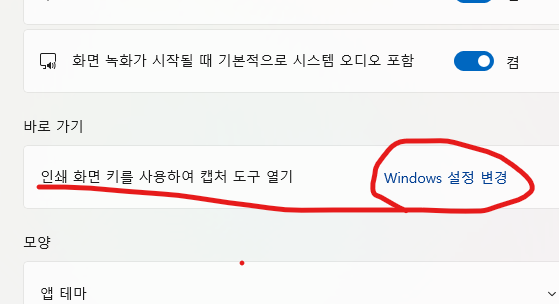
4. 새로운 설정 창이 열리고, 여기서 Use the Print screen key to open screen capture 옵션을 켬이 되도록 클릭합니다.

캡처 3초, 5초, 10초 지연 기능 사용하기
캡처 도구에는 지연 캡처 기능이 있습니다.
설정한 초 단위 시간 후에 캡처가 작동하는 기능인데요, 지연 시간 동안 다른 창이나 화면을 만져야 할 때 등에 사용하면 됩니다. 방법은 다음과 같습니다.
1. 캡처 도구 화면에서 좌측 상단에 있는 빨간 표시 아이콘을 클릭합니다.
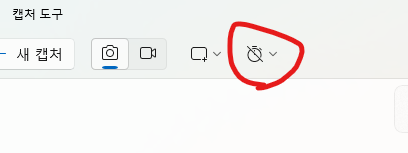
2. 나타나는 메뉴에서 원하는 지연 시간(초)을 누릅니다.
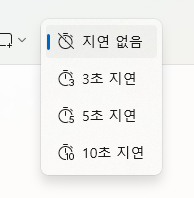
3. 좌측 상단의 +새 캡처를 클릭하면 지연 시간이 지난 후에 캡처가 실행됩니다.
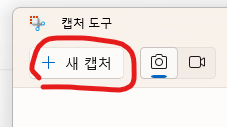
캡처 도구 눈금자 기능 사용하기 (직선 자)
캡처한 이미지를 편집할 때 사용하는 도구입니다.
캡처 도구 상단에 있는 메뉴 도구에서 볼펜, 형광펜, 지우개, 이미지 자르기는 설명이 필요 없을 정도로 쉽기 때문에 생략하겠습니다.
그리고 텍스트 작업 도구는 위쪽에 텍스트 추출하는 방법 링크 글에 잘 나와 있습니다.
눈금자 기능에 대한 사용법을 알려드리겠습니다.
1. 캡처하고 나면 캡처된 창이 나타납니다.
이때 상단 메뉴 도구에서 눈금자를 클릭하면 가로로 직선자가 나타납니다.
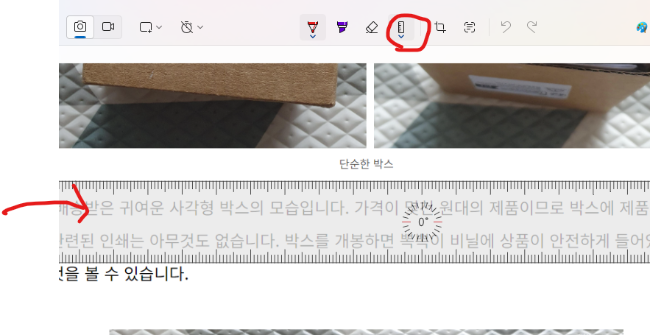
2. 이 자는 직선으로 펜이나 형광펜으로 선을 그을 경우에 사용하는 도구입니다.
마우스를 떼지 않고 자의 아무 곳이나 클릭한 상태에서 자를 이동시킬 수 있습니다.
원하는 위치에 놓고 아래의 사진처럼 커서를 움직이면 볼펜이나 형광펜의 선이 직선으로 표시됩니다.
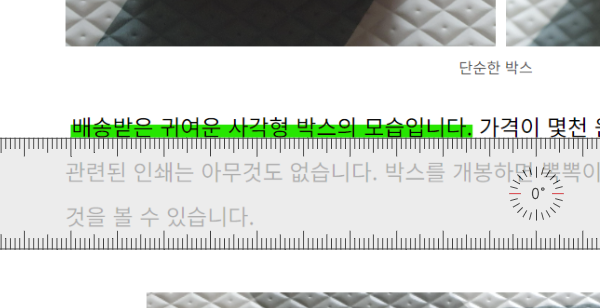
3. 마음에 안 들게 나왔다면 Ctrl + z 나 실행 취소 버튼을 클릭하면 됩니다.
또는 지우개 도구를 사용하면 단번에 깔끔하게 지워집니다.
4. 눈금자의 자를 회전하고 싶다면 Shift (또는 Ctrl) 키를 누른 채 마우스의 휠을 돌리면 됩니다.
이 방법을 몰라서 한참 헤맨 다음에 찾았답니다.
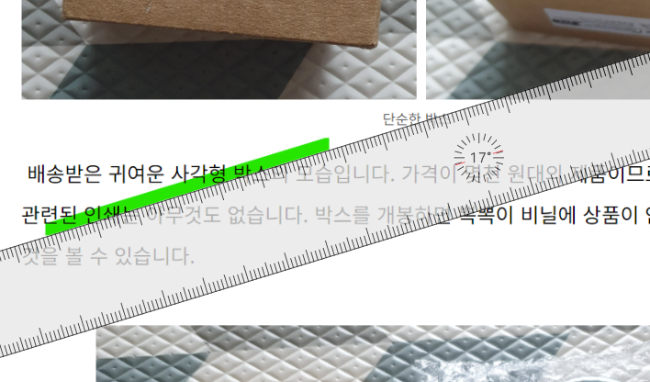
5. 눈금자의 자 모양을 삭제하고 싶다면(없애려면), 상단의 메뉴 도구의 눈금자 아이콘을 누른 다음, 직선자 아이콘을 부를 때처럼 다시 눌러주면 사라집니다.
캡처 도구 각도기 기능 사용하기 (곡선, 원 그리기)
1. 캡처 도구의 눈금자 도구를 클릭하면 각도기가 있습니다.
각도기를 클릭하면 아래와같이 동그란 시계 모양의 각도기가 나타납니다.

2. 볼펜이나 형광펜 등의 펜 도구를 이용하여 곡선을 그릴 수 있습니다.
한 바퀴 돌리면 원이 생성됩니다.
3. 눈금자와 마찬가지로 마우스를 떼지 않고 각도기의 아무 곳이나 클릭한 상태에서 움직이면 각도기를 이동시킬 수 있습니다.
4. Shift (또는 Ctrl) 키를 누른 채 마우스의 휠을 돌리면, 각도기의 크기를 조절할 수 있습니다.
5. 각도기 표시를 삭제하고 싶다면(없애려면), 상단의 메뉴 도구의 눈금자 아이콘을 누른 다음, 각도기 아이콘을 부를 때처럼 다시 눌러주면 사라집니다.
각 도구의 단축키 알아보기
캡처 도구 안의 각종 도구나 메뉴에 대한 단축키가 존재합니다.
이 단축키를 알고 싶으면, 캡처 도구 화면에서 Alt 키를 누르면 아래와 같이 단축키가 표시됩니다.

Alt 키를 한 번 더 누르면 단축키 표시가 사라집니다.
마무리
오늘은 캡처 도구의 눈금자와 각도기의 기능을 중점으로 살펴봤습니다. 다음 시간에는 윈도우즈의 막강 간편 기능 중의 하나인 녹화, 녹음 기능에 대하여 살펴보도록 하겠습니다. 간단한 컴퓨터 화면 녹화 촬영은 윈도우11 캡처 도구 하나면 그야말로 끝입니다.
긴 글 읽어주셔서 너무 감사합니다.
🔸기본 캡처 도구 프로그램 최신 버전 업데이트하는 방법
🔸윈도우 캡처 도구 저장 경로 폴더 위치 변경 지정하는 방법
'IT 관련' 카테고리의 다른 글
| 파파고 번역기 작업표시줄에 바로가기 실행 아이콘 만들기 (0) | 2024.05.21 |
|---|---|
| CPU 벤치마크 MediaTek MT8183 vs Unisoc T606 성능 비교 (0) | 2024.04.24 |
| chatGPT 갑자기 먹통일 때 해결 방법 (8) | 2024.03.11 |
| 윈도우 11 캡처 도구 화면 녹화 기능 사용 방법(녹음 음소거) (0) | 2024.02.25 |
| 무료 AI 음악 노래 제작하기 [Suno] (0) | 2024.02.08 |
| 무료 AI 음악 노래 만들기, 코파일럿(copilot) (0) | 2024.02.07 |
| 무료로 고품질 AI 그림 제작하는 방법, 코파일럿(copilot) (0) | 2024.02.06 |
| 코파일럿(copilot) AI 제거(삭제)하는 방법(작업표시줄 윈도우) (0) | 2024.02.05 |










댓글