이번 클립스튜디오 페인트 강좌에서는 데생에 포함되는 스케치부터, 선을 입히고, 채색하는 기본적인 방법을 알려드리는 내용입니다. 그림을 그리는 방법이 아닌, 프로그램을 사용하는 방식에 집중됩니다.
본 '마숲의 클립 스튜디오 강좌'는 매회 초심자가 이해하기 쉽도록 구성됩니다.
🥕광고 차단 프로그램을 OFF 하여 주시면 좋은 콘텐츠를 제작하는 데 있어 많은 힘이 됩니다. 안녕하세요, 마녀의 숲속 블로그의 마숲입니다~^ ^
클립스튜디오로 웹툰 만화 그림 그리는 방식 소개
웹툰 형식의 펜선에 컬러를 입히는 방법에는 여러 가지 있을 것입니다. 본 내용의 방식은 마숲이 주로 이용하는 웹툰 제작 방식이오니, 절대적이진 않음을 알아주시기 바랍니다.
클립스튜디오 페인트(CLIP STUDIO PAINT) PC 기반으로 설명이 되오니, 다른 버전일 경우 조금씩 인터페이스가 다를 수 있음을 양해하여 주시기 바랍니다.
연필로 스케치(데생)하기
1. 웹툰 컷 테두리 프레임이 필요하다면, 아래의 내용을 참고하여 웹툰 만화 박스컷을 나눠서 그립니다.
[클립 스튜디오] 컷 테두리 (사각컷) 만들기
클립스튜디오 프로그램으로 만화와 웹툰에 사용하는 사각 테두리를 만드는 방법 설명의 글입니다. 🎁광고 차단 프로그램을 OFF 하여 주시면 좋은 콘텐츠를 제작하는 데 있어 많은 힘이 됩니
kokomagae.tistory.com
2. 새 레이어를 생성한 다음 '밑그림 레이어'로 지정합니다. 그런 다음, 스케치 선의 색을 바꾸고 싶으면 '레이어 컬러 변경' 버튼을 누릅니다.
![[마숲의 클립 스튜디오 강좌] 웹툰 인물 스케치부터 펜선, 채색하는 방법](http://t1.daumcdn.net/tistory_admin/static/images/no-image-v1.png)
A: 밑그림 레이어 설정 버튼, 클릭하면 해당 레이어 앞에 푸른색 세로 표시가 나타납니다.
B: 레이어 컬러 변경 버튼, 클릭하면 레이어에 색 변경 네모 아이콘이 표시되고, 지정된 색으로만 그려집니다.
(마숲은 레이어 컬러 변경 버튼을 누르면 기본적으로 '파란색'이 되도록 설정되어 있습니다.)
3. 스케치 레이어에 연필 도구를 이용하여 데생을 합니다. 마숲이 주로 사용하는 연필 도구의 종류는 '연한 연필'입니다.
![[마숲의 클립 스튜디오 강좌] 웹툰 인물 스케치부터 펜선, 채색하는 방법](http://t1.daumcdn.net/tistory_admin/static/images/no-image-v1.png)
👉 마숲의 연한 연필 세팅: 브러시 크기 1.5, 경도 3단계, 브러시 농도 80, 손떨림 보정 3단계
선 입히기
1. 펜선을 입힐 차례입니다. '선화'용 레이어를 생성합니다. 일반 래스터 레이어를 만들어도 되고, 벡터 레이어로 만들어도 됩니다. 마숲은 확대, 축소를 해도 자유롭게 변화를 줄 수 있는 '벡터 레이어'를 선택했습니다.
![[마숲의 클립 스튜디오 강좌] 웹툰 인물 스케치부터 펜선, 채색하는 방법](http://t1.daumcdn.net/tistory_admin/static/images/no-image-v1.png)
육면체 모양의 아이콘이 벡터 레이어 생성 버튼입니다. 레이어에도 입체 모양의 3D 육면체 표시가 되어 있어, 일반 래스터 레이어와 구분을 할 수 있습니다.
2. 스케치 레이어 위에 선화 레이어를 배치하고, 검은색 컬러로 선을 그려줍니다. 마숲은 선의 굵기(펜압)가 필요 없는 도구를 사용하였습니다.
보통은 웹툰 같은 선 작업을 할 경우 '펜' 도구를 사용하지만, 학습만화나 귀엽고 단순한 그림을 그릴 때 마숲은 '마커' 도구를 사용합니다. 따라 하고 싶으신 분들을 위하여 마커 세팅값도 적도록 하겠습니다.
👉 마숲의 마커 도구 세팅
- 마커 도구 중에 '사인펜' 사용
- 브러시 크기 0.40
- 불투명도 100
- 안티에일리어싱 중
- 손떨림 보정 5단계
채색하기
1. 선 작업을 마친 다음, 스케치 레이어를 보이지 않게 끄고, 채색을 위해 새 레이어를 만듭니다. 채색은 무조건 래스터 레이어에만 작업이 됩니다. 선화 레이어 아래에 채색 레이어를 생성합니다.
2. 채우기(버킷툴) 도구를 사용하여 색을 입힙니다. 초벌 채색에서는 '에워싸고 칠하기' 도구를 사용합니다. 에워싸고 칠하기 옵션 세팅값은 아래의 캡처 이미지를 참고합니다.

3. '에워싸고 칠하기'를 선택하면 올가미 선택 도구 같은 커서로 바뀝니다. 채색하고 싶은 기본색(아무 색이나)을 선택한 다음, 펜선 작업된 인물을 올가미툴로 감싸듯이 선택합니다.
![[마숲의 클립 스튜디오 강좌] 웹툰 인물 스케치부터 펜선, 채색하는 방법](http://t1.daumcdn.net/tistory_admin/static/images/xBoxReplace_250.png)
올가미로 에워싸자마자 색이 자동으로 칠해집니다. 한방에 채색이 되니, 매우 편하죠?
4. 이제 인물의 초벌 채색이 끝났고, 채색 레이어 위에 래스터 레이어(아래 캡처 샘플에선 '컬러' 이름)를 하나 만든 후, '아래 레이어에서 클리핑' 버튼을 누릅니다. 그러면 이번엔 레이어 앞에 붉은 세로줄 마크가 생깁니다.
![[마숲의 클립 스튜디오 강좌] 웹툰 인물 스케치부터 펜선, 채색하는 방법](https://blog.kakaocdn.net/dn/bvAQFG/btsLbRbD5be/CIkkdqSZcF85RLxHqhBNNK/img.png)
이 클리핑 기능은 바로 아래 레이어인 채색 레이어에 종속되는 레이어 속성을 가진다고 이해하면 됩니다. 즉, 클리핑 레이어가 되면, 바로 아래에 있는 레이어에 작업된 영역에서만 작업이 됩니다.
지금의 예시에서는 3번에 입힌 초벌색 안에서만 색이 입혀지는 것입니다.
5. 클리핑 된 '컬러' 레이어에서 원하는 색으로 인물의 피부, 헤어, 옷의 색상을 칠합니다. 이번에는 '다른 레이어 참조' 채우기 툴을 선택하여 색칠합니다.
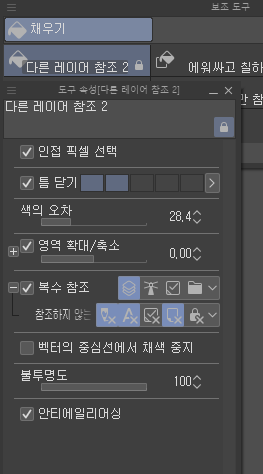
6. 채색을 하는 과정에서 더 힘을 주고 싶은 경우, '컬러' 레이어에 작업을 해도 되지만 혹시나 모를 편집을 위하여 그 위에 새 레이어를 생성하고, 또 클리핑 기능을 눌러주면 됩니다.
![[마숲의 클립 스튜디오 강좌] 웹툰 인물 스케치부터 펜선, 채색하는 방법](https://blog.kakaocdn.net/dn/w4HRC/btsLaoaW5Vv/s5S0xbRoWzeeOm9VSPJTT1/img.png)
본 예제에서는 얼굴에 들어가는 홍조 작업을 따로 레이어를 만들어 작업하였습니다. 이렇게 하여 모든 작업이 끝이 났습니다.
🟠 선 레이어에 그냥 채우기 버킷툴(페인트통)로 얼굴, 의상, 머리 등의 부분을 바로 칠하면 되지 않나요?
.....라는 의문이 생길 수 있습니다. 그렇게 해도 되지만, 그럴 경우 선과 색 사이의 경계로 인한 빈 여백이 발생하게 됩니다. 채색 작업 시간도 오래 걸립니다.
![[마숲의 클립 스튜디오 강좌] 웹툰 인물 스케치부터 펜선, 채색하는 방법](https://blog.kakaocdn.net/dn/bOEcaY/btsLaZO4dvT/0YU1PhTsejKjZnQWSr80O0/img.png)
위 채색된 화면을 보면 선 레이어가 보이지 않게 off 해보면, 색의 빈틈이 없다는 것을 확인할 수 있습니다. 그려진 인물선의 실루엣 넓이를 모두 초벌색으로 덮는 방식입니다. 마숲의 설명이 너무나도 쉽게 이해가 잘 되죠?
오늘도 따라 하신다고 고생이 많았습니다. 그럼 즐거운 그림 그리는 시간이 되시길 바랍니다.
'그림 그리기 > 클립 스튜디오 강좌' 카테고리의 다른 글
| [마숲의 클립 스튜디오 강좌] 흑백으로 만드는 방법 (0) | 2025.03.14 |
|---|---|
| [마숲의 클립 스튜디오 강좌] 전체화면으로 작업하기 (0) | 2025.01.26 |
| [마숲의 클립 스튜디오 강좌] 소재 등록하는 방법 (0) | 2024.11.18 |
| [마숲의 클립 스튜디오 강좌] 폰트 이펙트 효과 레이어 합치는 방법 (0) | 2024.10.14 |
| [마숲의 클립 스튜디오 강좌] 좌우 대칭 똑같이 그리기 (정면 얼굴) (0) | 2024.08.16 |
| [클립 스튜디오] 페이지 관리 파일을 열지 못했습니다 오류 해결 방법 (0) | 2023.12.01 |
| [클립 스튜디오] 컷 테두리 (사각컷) 만들기 (0) | 2023.11.06 |
| [클립 스튜디오] 특수자, 컷 테두리 폴더 가이드 라인 없애기 (0) | 2023.10.13 |










댓글