노트북 배터리 잔량 숫자 표시하기
노트북으로 윈도우 11을 사용하다보면 배터리가 얼마나 남았는지 궁금할 때가 있다. 작업표시줄엔 숫자로 표시가 되어있지 않아, 숫자에 익숙한 유저에겐 상당히 불편했다.
혹시나해서 마이크로소프트 스토어앱에 들어가보니 꽤 괜찮은 앱이 두 개 있었다.
1. Battery Percentage Icon
2. Battery Percentage - Pure Battery add-on
위 두 개의 앱인데, 다른 프로그램과는 달리 숫자도 적당히 크게 표시가 되어 보기에도 편했다. 먼저 두 어플의 표시 화면을 비교하여 보자.
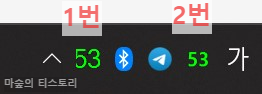
1번과 2번 중 마음에 드는 어플을 고른 후, 아래로 이어지는 설명대로 설치 및 실행하면 된다.
※ 참고로 두 프로그램 모두 폰트 종류와 사이즈 변경이 가능하다.
1. Battery Percentage Icon

다음의 링크를 눌러 마이크로소프트 스토어에 있는 해당 앱으로 이동한다.
https://apps.microsoft.com/store/detail/battery-percentage-icon/9PCKT2B7DZMW?hl=en-us&gl=us
Get Battery Percentage Icon from the Microsoft Store
See your battery percentage, health, status, and other details in the Windows system tray. Be notified when battery becomes critical, low, high, and full.
apps.microsoft.com
다운로드를 완료하고 열기를 누르면 다음 처럼 작업표시줄에 백분율로 숫자가 표기된다.
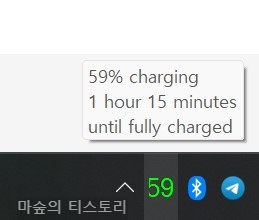
마우스 커서를 배터리 숫자에 올려놓으면(클릭없이) 위의 이미지처럼 충전 중일 땐 완충 잔여 시간, 배터리 사용 중일 땐 남은 사용 시간이 나타난다.
작업표시줄의 배터리 숫자를 한 번 클릭하면 아래와 같이 배터리 상태에 관한 창이 나타난다.
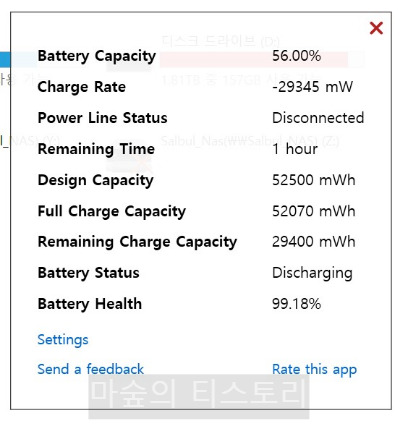
이 창에서 파란색으로 된 Settings 을 클릭하면 어플의 세부 설정을 할 수 있게 되는 창이 아래와 같이 열린다.
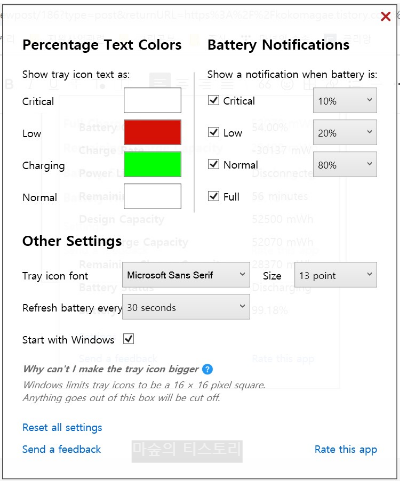
' 배터리가 위태로운 경우 / 배터리가 낮은 경우 / 충전 중인 경우 / 일반적인 경우' 별로 배터리 표시 숫자 색을 변경할 수가 있다. 디테일하게 배터리 상태를 %로 지정하여 색을 원하는 대로 바꾸는 것도 가능하다. 표시 숫자의 크기 또한 변경이 가능하지만, 내 노트북에선 13포인트 사이즈부터 숫자가 조금 잘리게 나왔다.
작업표시줄에 아이콘들이 많다면 배터리 잔량 숫자 아이콘을 꾸욱 누른 상태에서 원하는 곳으로 이동해 주면 된다.
2. Battery Percentage - Pure Battery add-on
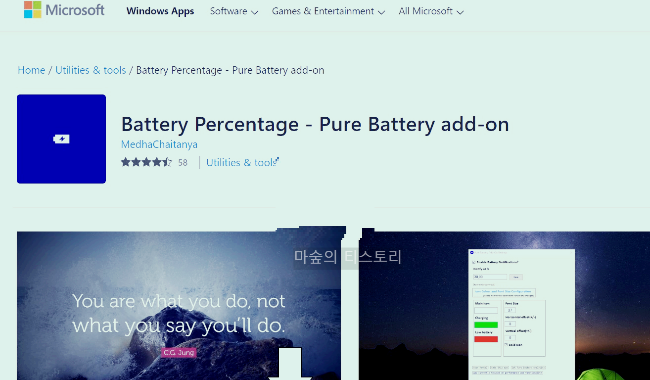
Get Battery Percentage - Pure Battery add-on from the Microsoft Store
This is a Windows system tray add on to show battery percentage in real-time. So, the app directly opens in the task bar when you launch it. Be notified with alerts as needed based on your chosen settings. Information on app requirements/permissions: The a
apps.microsoft.com
위의 링크를 따라 다운로드를 완료하고 열기를 누르면, 아래처럼 작업표시줄에 백분율로 숫자가 표기가 된다.
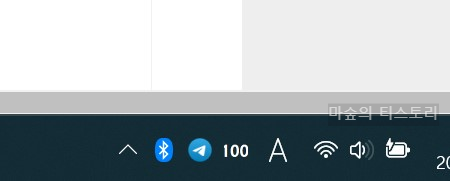

- 흰색 숫자 표기: 배터리 소모 중
- 녹색 숫자 표기: 배터리 충전 중
- 적색 숫자 표기: 배터리 로우
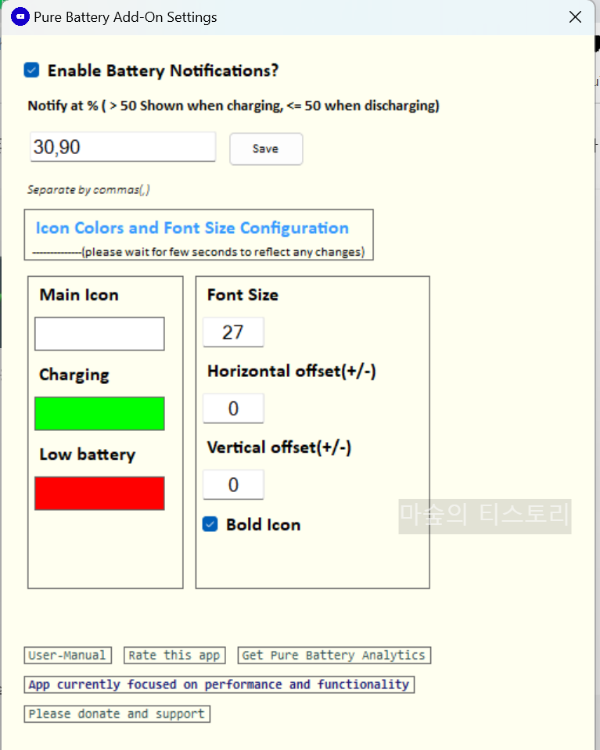
배터리 표시 숫자에 커서를 대고 우측 클릭을 하면 사용자가 원하는 대로 자세한 설정을 할 수가 있다.
배터리 숫자 색상 표시 지정 및 사용자 컬러 지정, 폰트 크기 등 여러가지를 원하는 대로 조정이 가능하다. 작업표시줄에 아이콘들이 많다면 배터리 잔량 숫자 아이콘을 꾸욱 누른 상태에서 원하는 곳으로 이동해 주면 된다.
별도의 과정없이 윈도우 시작 시 자동으로 활성화가 된다.
작업표시줄에 배터리 표시가 숨겨져 안 보이는 경우
혹시 실행 했음에도 불구하고 작업표시줄에 숨겨져있어 안 보인다면, 작업표시줄 빈곳에서 마우스 우클릭 후,
'작업표시줄 설정' 클릭,
아래쪽에 '기타 시스템 트레이 아이콘' 에 있는 작업표시줄 설정으로 들어가 항상 보이도록 Battery Percentage Icon
혹은 PureBatteryaddon 을 켬으로 바꿔주면 된다.
◎ 총평
개인적으론 1번 Battery Percentage Icon 어플이 조금더 깔끔하게 느껴졌다. 두 어플 모두 폰트 종류와 사이즈를 변경할 수 있어 큰 차이는 없어보이니, 자신이 좋아하는 어플을 선택하여 사용하면 되겠다.
♥ 글 읽느라 힘드셨다면, 재미있는 코미디 웹툰 툰쓰리 1화 '선녀와 나무꾼' 한 편 감상해 보시면서 잠깐 휴식을 취해보시는 건 어떨까요?(툰쓰리 작품은 마숲의 티스토리 블로그에 정식으로 연재되고 있는 웹툰작품입니다.)
웹툰 툰쓰리 1화_선녀와 나무꾼
월붓 작가의 개그만화/웹툰인 '툰쓰리' 작품의 1화가 오늘부터 연재가 시작 되었습니다. 에피소드툰으로써 매회차별로 다른 내용의 이야기가 재미있게 그려집니다. 하루의 시름을 툰쓰리 1화 '
kokomagae.tistory.com
[노트북 배터리] 실제 용량, 수명, 교체 시기 확인하는 방법
[노트북 배터리] 실제 용량, 수명, 교체 시기 확인하는 방법
데스크톱 PC 본체 보다는 노트북을 사용하는 사람이 현저히 늘어난 시대에 살고 있습니다. 이동할 수 없고, 투박한 머신 덩어리처럼 생긴 컴퓨터 본체는 고사양 게임이나 3D & 2D 그래픽, 영상 편
kokomagae.tistory.com
'IT 관련' 카테고리의 다른 글
| 윈도우 [커서 한/영 표시] 프로그램 (0) | 2023.02.03 |
|---|---|
| [해결 방법] 위치를 사용할 수 없습니다. 액세스할 수 없습니다. 파일 또는 디렉터리가 손상되었기 때문에 읽을 수 없습니다. (0) | 2023.02.01 |
| [키보드 변경 매핑 프로그램] KeyTweak 다운로드 및 사용방법 (3) | 2023.01.30 |
| [크롬 탭 이동] 전환 단축키 (0) | 2023.01.29 |
| HP 노트북 부팅 시 [배터리 오류] 메시지 해결 방법 (0) | 2022.11.24 |
| [asus armoury 소프트웨어 삭제] 프로그램 제거해도 지워지지 않는 서비스 삭제 (5) | 2022.11.24 |
| 윈도우 [저장소 공간]으로 63TB 하드디스크 만들기 (0) | 2019.07.12 |
| 윈도우 [폴더 삭제 권한 문제] 생겼을 때 쉽게 삭제하는 방법 (12) | 2013.06.08 |











댓글