블루스크린과의 전면전! 그 세 번째 시간입니다. 앞서 두 가지 방법으로 윈도즈 11의 블루스크린을 잡으려고 했었지만, 실패를 했었습니다.
블루스크린은 사용자마다 환경이 케바케이기 때문에, 어쩔 수없이 모두 여러 가지 방법을 동원해서 부딪쳐보는 수밖에 달리 방법이 없습니다. 이렇게 저렇게 하다가 해결되면 그것이 원인이 되기 때문입니다.
먼저 이전에 시도했던 블루스크린(BSOD) 해결 방법의 글입니다.
이 글을 먼저 보신 분은 1번부터 차례대로 따라서 시도해 보시기 바랍니다.
블루스크린과의 전쟁! 포맷 빼고 모든 시도로 문제 해결하기
노트북을 사용한 이래, 특히 윈도즈 11을 사용하면서 블루스크린을 경험해 본 적이 없었는데, 보름 전부터 갑자기 BSOD, 즉 블루스크린이 나타나기 시작했습니다. 포맷이 제일 편한 방법일 순
kokomagae.tistory.com
2) 컴퓨터 블루스크린 끝장내서 해결하는 방법
컴퓨터 본체, 데스크톱 또는 노트북 등의 기기에서 나타나는 블루스크린의 원인과 해결 방법에 대한 고찰을 가지는 내용입니다. 과연 사용자마다 다른 이 문제를 해결할 수 있을까요? 🥕광고
kokomagae.tistory.com
🥕광고 차단 프로그램을 OFF 하여 주시면 좋은 콘텐츠를 제작하는 데 있어 많은 힘이 됩니다.
안녕하세요, 마녀의 숲속 블로그의 마숲입니다 ~ ^ ^
시스템 파일 오류 검사 & 복구하기
다음의 두 가지 방법을 동원하여 시스템 파일 오류를 검사하고, 복구를 시도할 예정입니다.
👉 DISM(Deployment Image Servicing and Management tool)을 이용하여 윈도즈(Windows) 이미지를 검사하고, 문제 있는 부분을 윈도우 업데이트를 통해서 수정을 합니다.
👉 SFC(System File Checker)를 통해서 윈도 시스템 오류를 검사하고 수정합니다.
두 가지를 병행할 경우, DISM을 먼저 검사를 진행하는 것이 중요합니다. 간혹 SFC를 우선으로 할 경우, 시스템 오류가 정상적으로 수정이 불가한 경우가 있습니다.
DISM(배포 이미지 서비스 관리)로 이미지 검사 및 오류 복원
1. 작업표시줄에 있는 윈도우 시작 버튼을 누른 다음, 검색 창에 CMD를 입력합니다.
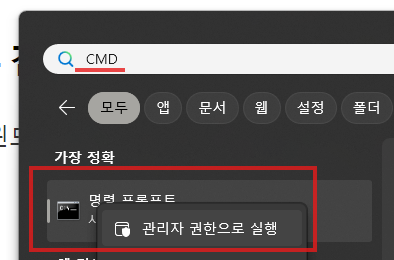
2. 명령 프롬프트가 보이고, 마우스를 우클릭하여 '관리자 권한으로 실행'을 누릅니다.
3. 도스 창에 나타나면 깜빡이는 커서에 다음의 명령어를 넣고 엔터를 칩니다.
DISM /Online /Cleanup-Image /RestoreHealth
4. 검사가 시작되고, 작업이 완료되면 아래와 같이 '복원 작업을 완료했습니다.' 문구가 나타납니다.
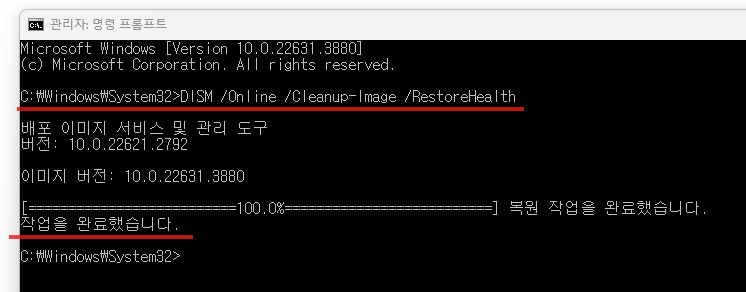
SFC 시스템 파일 오류 체크 및 문제 복구
1. 위 방법의 1번과 2번을 따라 하여, 프롬프트 모드로 진입합니다.
2. 명령 프롬프트 창에서 다음의 명령어를 입력한 다음, 엔터를 칩니다.
sfc /scannow
3. '시스템 검사를 시작합니다. 이 프로세스를 수행하는 데에는 약간의 시간이 소요됩니다.' 문구가 나타나고, 곧 시스템 검사의 확인 단계가 %로 표시됩니다.
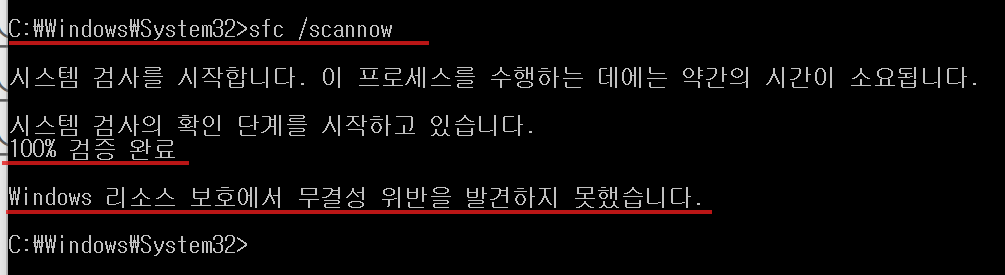
4. 검사가 완료되면 결과는 총 3가지로 나올 수 있습니다.
- Windows 리소스 보호에서 무결성 위반을 발견하지 못했습니다.
- Windows 리소스 보호에서 손상된 파일을 찾아서 복구했습니다.
- Windows 리소스 보호가 손상된 파일을 발견했지만 일부 파일을 복구하지 못했습니다. 자세한 내용은 CBS.Log를 참조하십시오
🟦 마숲의 블루스크린 오류 해결하기 과정
오늘 소개한 내용을 블루스크린 발생 문제로 고생 중인 마숲 역시 진행을 하였습니다.
DISM 검사를 마치고, SFC 시스템 검사를 시작하였더니, 아래와 같이
'Windows 리소스 보호에서 손상된 파일을 발견하고 성공적으로 복구했습니다.'
라는 결과가 나왔습니다.

뭔지는 모르겠지만, 복구를 했다니 다행이라 여기고, 같은 검사를 다시 해봤습니다.
'Windows 리소스 보호에서 무결성 위반을 발견하지 못했습니다.'
다행히 정상으로 돌아왔다는 결과를 확인하였고, '혹시 이 문제 때문에 그동안 블루스크린이 떴었나?'라는 기대를 가졌었으나, 여전히 블루스크린이 발생했습니다.
이 환장 파티 블루스크린의 원인을 잡는다는 것은 무척 고된 일입니다. 윈인 만 찾으면 해결은 금방일 텐데, 워낙에 복잡한 기술의 집약체이다 보니, 컴퓨터 수리점에서도 블루스크린 문제는 가려서 받을 정도입니다.
컴퓨터 수리 기사분들의 실력이 안 좋아서가 아니라, 블루스크린이 바로바로 나타나면 수리가 그나마 용이하지만, 언제 일어날지 모르는 PC는 수리 금액에 비해 너무 많은 기다림과 테스트라는 수고가 발생하기 때문입니다.
즉, 타산이 맞지 않는 일입니다.
그래서 포맷이 가장 빠르고 쉬운 방법일지도 모릅니다.
포맷으로 재차 윈도우즈를 설치를 했는데도 불구하고 또 블루스크린이 발생한다면, 소프트웨어 쪽이 아닌 하드웨어에 문제가 있을 가능성이 매우 큽니다.
그럼 대부분 부품 교체를 진행해야 합니다. (램, 하드디스크, 그래픽카드, 파워서플라이, 케이블 등의 접촉 불량 문제는 기본적으로 제외하고)
마숲의 노트북에 생긴 블루스크린과의 전쟁은 포맷 없이 물러서지 않고 계속 진행됩니다.
다음의 블루스크린 오류에 대한 해결 방법은 '윈도우 메모리 진단 도구 실행'할 예정입니다. 계속 블루스크린 오류를 잡기 위한 과정을 함께하여 주시기 바랍니다. 문제를 해결하는 힌트를 얻을지도 모릅니다.
4) 윈도우 메모리 진단으로 블루스크린 해결 시도하기
지난번에 이어 레노버 노트북에서 발생하는 블루스크린(BSOD) 오류 문제를 해결하기 위한 네 번째 시도입니다. 오늘은 윈도 11 메모리 진단 앱을 실행하여 램(RAM) 메모리에 문제가 있는지 테스트
kokomagae.tistory.com
'IT 관련' 카테고리의 다른 글
| HP 노트북 배터리 상태, 수명 테스트 검사로 확인하는 방법 (0) | 2024.08.08 |
|---|---|
| 간편한 HP 바이오스(BIOS) 업데이트 방법 (0) | 2024.08.07 |
| [간단하다!] 노트북 fn 펑션키 고정 / 잠금 해제 설정 방법 (0) | 2024.08.03 |
| 기본 캡처 도구 프로그램 최신 버전 업데이트하는 방법 (0) | 2024.08.03 |
| 🙂 윈도우 [안전 모드]로 부팅하는 매우 쉬운 방법 (0) | 2024.08.01 |
| 2) 컴퓨터 블루스크린 끝장내서 해결하는 방법 찾기: Crowd Strike 오류 이슈 적용해 보기 (0) | 2024.08.01 |
| 1) 블루스크린과의 전쟁! 포맷 빼고 모든 시도로 문제 해결하기: 이벤트 뷰어 활용 (0) | 2024.08.01 |
| 챗GPT(chatGPT) PC로 영어 음성 대화하는 방법 (0) | 2024.07.30 |










댓글