오랜만에 그림 낙서를 해보았습니다.
고맙게도 지인이 홈메이드표 식혜를 나눠줬었는데요, 이에 대한 감사의 차원으로 맛있는 식혜를 예쁜 와인잔에 담아 사진을 찍었고, 그 사진에 직접 손으로 재미있는 그림을 그려 맛있게 잘 먹고 있음을 전달했습니다.
오늘은 이 정성이 들어간 재미있는 '사진에 그림 그리는 방법'을 소개하는 시간을 가져보도록 하겠습니다.
🥕광고 차단 프로그램을 OFF 하여 주시면 좋은 콘텐츠를 제작하는 데 있어 많은 힘이 됩니다.
안녕하세요, 마녀의 숲속 블로그의 마숲입니다 ~ ^ ^
찍은 사진에 그림 낙서하는 방법
아는 분이 직접 손수 만든 시원하고 맛있는 식혜를 선물로 받았습니다.
이 식혜를 더 근사하게 마시고 싶어 와인잔에다 담고 사진을 찍습니다.

위의 예쁜 와인잔은 펀샵이라는 쇼핑 사이트에서 구입한 잔인데, 어떤 음료를 담아도 매우 예쁘게 보이는 마법 같은 와인잔입니다. 궁금하신 분들을 위해, 업체와는 아무 상관도 없는 내돈내산 제품명 소개를 한 줄로 하겠습니다.
👉 제품명: 비크릴라 강화유리컵 몰타 330ml, 130년 전통의 스페인 기업이 만든 강화유리컵
👉 원산지: 스페인
👉 가격: 4,200원 (배송비 비포함)
하나 사고 배송비를 내기가 아까워, 두 개를 구입했었습니다. 실물로 보면 더 이쁩니다.
다시 사진에 그림 입히는 내용으로 돌아와서, 사진 속의 식혜를 담은 잔에다가 오렌지와 빨대(스트로)를 그려서 멋지게 데코레이션을 제작할 예정입니다.
그림을 그리는데 이용할 프로그램이나 앱은 본인이 편한 것을 선택하면 됩니다. 그래픽 프로그램은 대부분 비슷한 툴의 사용 방식을 채용하기에 오늘 내용을 따라 하는데 큰 지장은 없을 것입니다.
마숲이 사용하는 소프트웨어는 '클립 스튜디오(CLIP STUDIO PAINT)'입니다.
그래픽 툴로 찍은 사진을 불러옵니다. 그리고 이제 본격적인 그림 낙서를 시작합니다.
데코레이션 넣기
1. 잔의 한쪽에 오렌지를 꽂아 넣을 것입니다.
즐겨 사용하는 브러시로 오렌지의 자른 단면을 생각하며 형태를 잡아 봅니다.
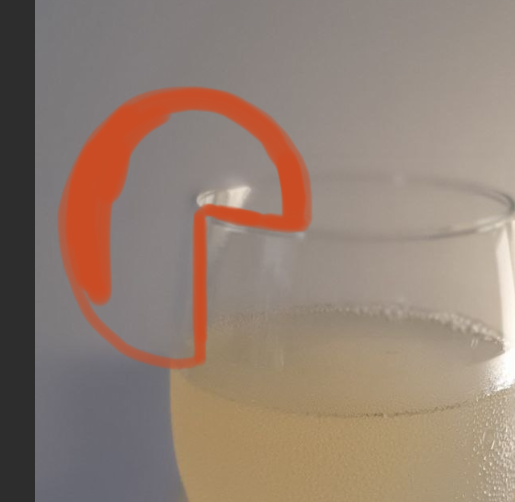
오렌지 색상으로 전체 실루엣을 그립니다. 마치 팩맨같이 생겼지만, 웃지 말고 진지하게 낙서(?)에 임합니다.
2. 형태가 잡혔으면, 아래 좌측 사진처럼 그 안을 같은 색으로 칠합니다. 손느낌이 나도록 일일이 다 크레파스로 칠하듯이 슥슥 채워 넣습니다. 낙서 느낌의 결과를 지향하기 때문에, 오늘은 버킷툴을 사용하지 않습니다.
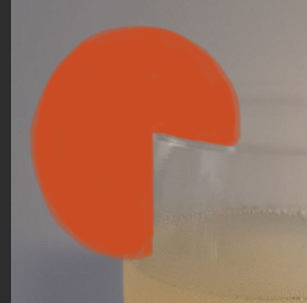
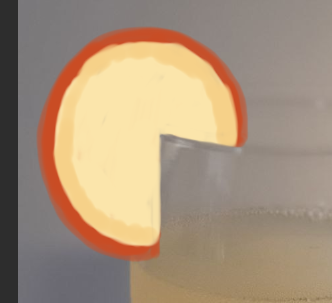
3. 이제 잘라져 있는 오렌지 단면을 생각하면서, 그 안을 노란 쪽 계열로 그려줍니다.(위의 우측 사진 참조) 껍데기 색과 속 안의 색 사이를 나눠주는 중간 단계 색도 살짝 칠해줍니다.
4. 오렌지 껍질과 그와 맞닿는 부위 사이에 또 하나의 색을 그려 넣은 건데요, 이번에는 껍데기 색상에 가까운 밝은 주황색을 칠하여, 속과 겉의 중간 완충 느낌이 나도록 부드럽게 보이는 단계입니다.

즉, 1번 과정은 전체 오렌지 색상으로 형태 잡기였고,
2번은 잘린 단면의 속 색상,
3번은 잘린 단면과 껍데기 사이 작업인데, 속 안의 노란색에 가까운 살짝 주황색을 넣어주는 단계,
4번은 반대로 오렌지 껍질 색에서 살짝 속 안의 노란색이 들어간 중간색을 넣는 것입니다.
✔️ 이렇게 그림은 항상 전체에서 부분으로 단계를 조금씩 나눠서 들어가는 것이 좋습니다.
5. 오렌지 속안의 먹음직스러운 과육을 그려 넣습니다.
중심부에 표시를 한 다음, 그 방향으로 오렌지 과육 모양을 부채꼴 형태로 그리면 됩니다. 껍데기보다 더 채도와 명도를 높이는 밝은 색상으로 그립니다.

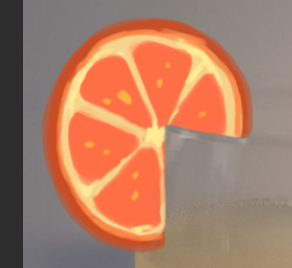
오렌지 속안이 잘 안 떠오르면, 이미지를 검색하여 자료로 활용하면 됩니다.
너무 상세히 묘사를 하려고 하지 말고, 좀 못 그려도 된다는 생각으로 삐져나와도 go go 하며 진행합니다. 사진처럼 나오도록 그리는 건, 그림이 뭔지 잘 모르는 사람입니다.
그림은 그림다워야 보는 사람도 기분이 좋습니다. ~🩷
과즙이 흘러나올 것 같은 과육 부분이 모두 자리를 잡았으면, 이제 포인트로 오렌지 씨를 몇 개 찍습니다. 너무 많이 그리면 예쁜 포인트가 무뎌지게 되니 조금만 넣습니다.
6. 오렌지 그림 레이어 위에 레이어 옵션을 '소프트 라이트' 속성으로 바꾼 다음, 노란빛이 들도록 에어브러시로 과육 중간 부분을 살짝 광택을 넣어 줍니다.
이 작업은 해도 되고, 안 해도 됩니다. 광원을 살짝 주는 과정이기 때문에 그냥 패스해도 됩니다.
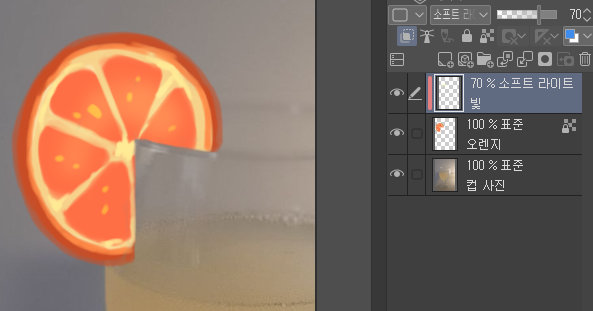
7. 이번에는 오렌지 반대편에 빨대(스트로)를 그릴 계획입니다.
원하는 색상의 빨대를 삐뚤 하게 나와도 상관없으니 슥슥 그립니다. 꺾이는 부분은 주름이 있을 예정이라 일단 띄워 놓습니다.

빨대 색상은 오렌지도 그렇지만, 사진과 위화감이 많이 생기지 않는 컬러를 처음부터 초이스 하는 것이 매우 중요합니다.
형광색이 너무 많이 도는 색을 선택했다면, 다시 주변색과 너무 튀지 않는 색을 고릅니다.
사실, 색조합은 첫 색상을 고르는 것이 가장 중요하다고 할 수 있습니다. 이것이 타고나는 색감각인데, 마숲은 아쉽게도 좀 많이 부족한 편이라 노력을 더 많이 해야 합니다.
8. 빨대의 꺾이는 부분을 톱처럼 그려서 이어줍니다.
그리고 빨대의 어두운 부분에 해당하는 구멍과 주름이 들어간 부분에 깊이를 넣습니다. 이 2단계만 거쳐도 상당히 입체감 있는 모습으로 바뀝니다.
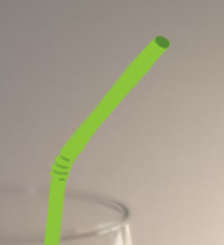
9. 이제 빨대 낙서에 전체적인 빛과 어둠, 즉 명암을 조금 건드려 보겠습니다.
'빨대' 레이어 영역에만 작업이 가능한 레이어를 '곱하기' 속성으로 하나 생성합니다.
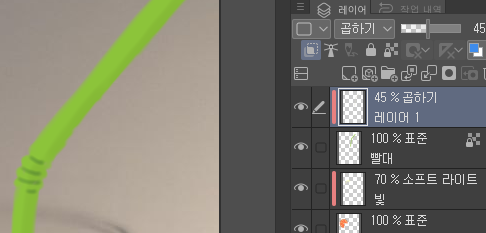
그리고 어두운 느낌의 색으로 살짝 빨대에 그림자가 지는 아래 부분이 명암을 넣습니다.
'곱하기' 속성이기 때문에 아주 조금만 색이 어두워도 강하게 나올 것입니다. 그런데 큰 상관이 없습니다.
위 캡처처럼 투명도를 줄여주면 됩니다. (45% 부분)
10. 어두운 부분에 이어 빨대 중앙에 강렬한 하이라이트를 넣을 차례입니다.
표면이 매끄러울수록 빛에 대한 반응은 강하고 선명합니다. 빨대 역시 그런 재질이니 강하게 반사 광원을 그어줍니다.
마숲은 '빛' 레이어를 생성하여 '오버레이' 속성으로 바꿨습니다. 그리고 노란 계열의 빛을 그었습니다.
알맞은 강도가 나오도록 9번 과정과 마찬가지로 투명도 조절을 하였습니다.
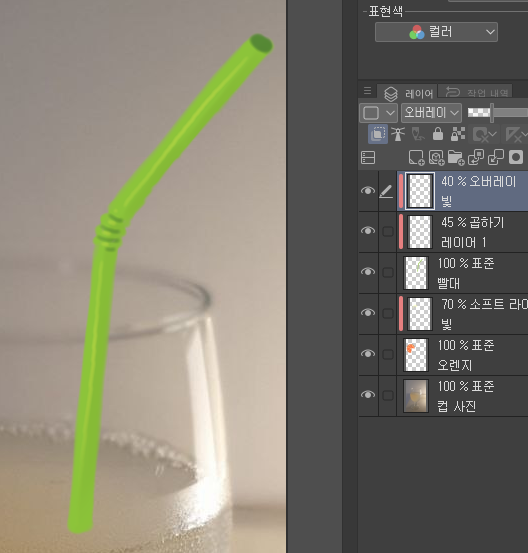
레이어의 속성은 그냥 노멀로 놓고 작업하면 효과내기가 어렵기 때문에, 작업 편의를 위해 하는 도구일 뿐입니다.
잘 모르겠다 싶으면, 모든 레이어를 노멀로 놓고 하여도 됩니다. 그만큼 매번 색을 잘 선택하여야 합니다.
빨대의 광택이 자연스럽게 자리 잡히도록 시작과 끝부분에 에어브러시 지우개로 부드럽게 지워줍니다. 마치 영상 편집에서 페이드인, 페이드아웃이 되는 것처럼 그렇게 지우면 됩니다.
11. 중간 점검으로 지금까지 작업한 것을 살펴보면 다음과 같습니다.

사진에 그려진 낙서 그림이란 것을 알 수 있도록, 너무 디테일하게 작업하는 것보단 조금 이질감이 있는 편이 어울립니다. 애써 그렸는데, 사진처럼 나오면 일일이 그렸다고 설명하는 일도 뭔가 우스꽝스럽잖아요?
12. 다시 이어서 빨대 낙서를 마무리하는 과정입니다.
컵 표면에 가려지는 빨대 부분을 지운 다음,
컵밖, 컵 안의 빨대로, 일단 빨대 레이어를 상단(컵밖)과 하단(컵 안)으로 하여 두 개의 레이어로 분리시켜 줍니다.
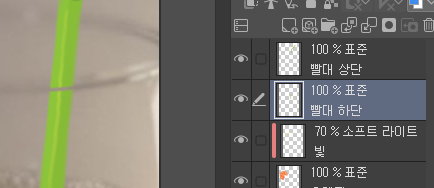
13. 빨대 하단인 컵 안에 들어있는 빨대 레이어 위에 레이어를 생성한 다음, 흰색을 부어줍니다. 그런 후, 투명도를 낮춰 잔 밖의 빨대와의 차이를 줍니다.
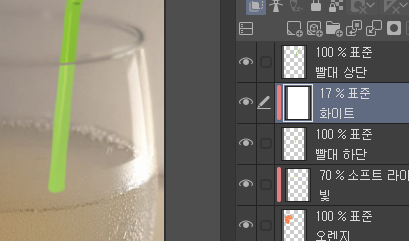
14. 빨대 하단을 상단과 살짝 어긋나게 옆으로 이동시킵니다.
유리로 투과된 빨대에 왜곡의 느낌을 주는 것입니다.
작업을 위해서 잠시 늘렸던 레이어는 작업 파트마다 다시 하나로 합쳐주면 알아보기 편합니다.

15. 다음 작업은 식혜 음료 안에 비취는 빨대 부분입니다.
빨대 하단 레이어를 복사하여 아래쪽으로 이동시켜 물 안에 있는 느낌이 들도록 배치합니다. 레이어 속성을 '곱하기'로 놓아 젖어있는 것처럼 어둡게 만듭니다.
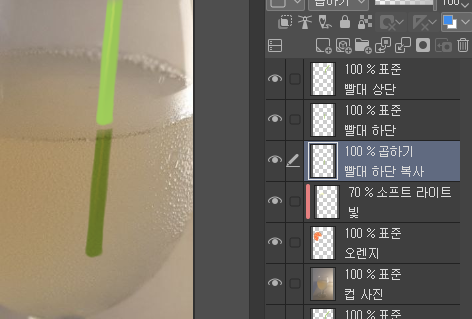
16. 물 안에 있는 빨대를 에어블러시 속성의 지우개 도구로 군데군데 지워서 느낌을 살려 마무리합니다.

17. 이번엔 다시 오렌지로 되돌아가서, 컵 안에 있는 나머지 오렌지 부분의 작업입니다.
방법은 컵안에 비취는 빨대와 같습니다.
둘 다 같은 공간에 있기 때문에 비슷하게 작업하는 것이 좋습니다.
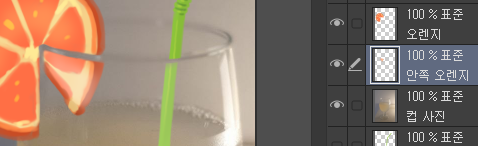
18. 이제 마지막 색상 보정 작업입니다.
전체 레이어를 복사하여(사진 레이어를 뺀 그림 작업한 레이어들을 복사) 한 개의 레이어로 합쳐줍니다.
이때 원본 편집 레이어는 따로 둬야 혹시나 모를 불상사를 미연에 막을 수 있으니 유의하시기 바랍니다.
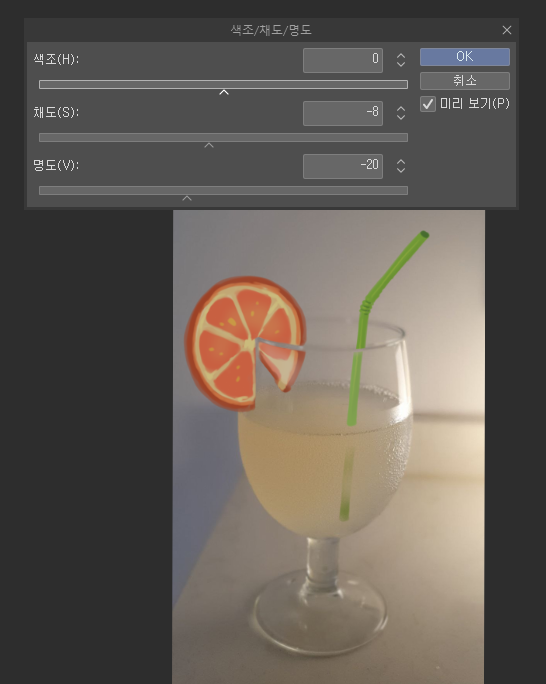
하나로 합친 그림 레이어를 색조 / 채도 / 명도 창을 띄워놓고, 조금씩 만져서 사진과 어울리도록 보정을 합니다.
19. 색보정 전과 후의 모습은 다음과 같습니다.


색보정 전의 모습이 좌측 사진이고, 색상 보정을 한 후의 모습이 우측 사진입니다. 사진과의 위화감이 많이 줄어들었죠?
20. 19번의 과정까지만 하여도 괜찮지만, 조금 더 재미있는 마숲만의 낙서를 더해 보겠습니다.
간단한 캐릭터와 빛나는 효과를 낙서하듯이 그려 넣어봤습니다.
'존맛탱'이라는 말풍선도 그렸는데, 최종 사진 낙서 그림 완성본은 다음과 같습니다.


낙서 그림 작업한다고 모두 고생 많으셨습니다!
이제 인스타그램이나 카카오톡 등의 SNS를 활용하여 지인님에게 맛있게 잘 마셨다는 감사의 그림을 전달하면 끝입니다.
설명이 장황해서 그렇지, 실제로 그려보면 생각만큼 잘 안 됩니다....
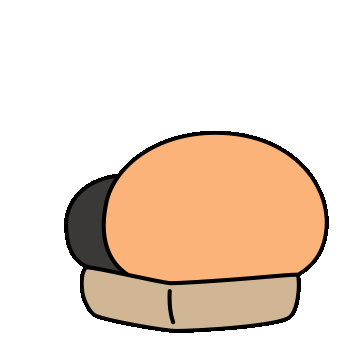
(.... 네에??)
너무 잘 그리려고 노력하면 힘만 들어지고, 더 잘 안 되는 경향이 있거든요. 더군다나 마숲이 해놓은 걸 보고 따라 하시는 분이라면, 그림이 많이 익숙지 않은 분들일 가능성이 높고, 본문의 샘플을 기준으로 하면 더 잘 안 될 것이 자명합니다.
그러니, 낙서라 생각하고 컨트롤 Z나 지우개질은 많이 하지 말고, 그냥 편하게 나오는 대로 그리는 방법이 더 느낌이 좋을 것입니다.
즐기면서 재미있게 사진에 그림 낙서를 도전해 보세요. 그림은 즐겁게 하는 것이 무엇보다 중요합니다.
마숲의 사진 보고 따라 그리기 #1
이면지와 일반 볼펜을 사용해서 눈에 보이는 대로 인물을 따라 스케치를 하였다. 전신 포즈 연습이므로 이목구비는 신경쓰지 않고 여성스럽게 앉아있는 바디라인에 집중을 했다. 크로키가 아니
kokomagae.tistory.com
웹툰 툰쓰리 2화_성냥팔이 소녀
이번 작품은 안데르센 동화 '성냥팔이 소녀'를 모티브로 한 패러디 웹툰 이야기입니다. 성냥팔이 소녀 ▶ 성냥팔이 소녀 이야기 후욱... 빨간 망토 후드를 쓴 한 소녀가 들고 있던 성냥불이 바람
kokomagae.tistory.com
'그림 그리기 > 드로잉 강좌' 카테고리의 다른 글
| [마숲의 그림 강좌] 선 없는 그림 그리는 방법 (라인리스, 무테) (0) | 2025.01.28 |
|---|---|
| [마숲의 드로잉] 동물 말 그리기 (0) | 2024.11.26 |
| [마숲의 드로잉] 의자에 앉아있는 포즈 남자 그리기 (0) | 2024.09.11 |
| [마숲의 드로잉] 엎드린 여성 포즈 그리기 (0) | 2023.01.24 |
| [마숲의 드로잉] 사진 보고 따라 그림 그리기 강좌(크로키 연습) (2) | 2023.01.05 |










댓글