지난번에 이어 레노버 노트북에서 발생하는 블루스크린(BSOD) 오류 문제를 해결하기 위한 네 번째 시도입니다. 오늘은 윈도 11 메모리 진단 앱을 실행하여 램(RAM) 메모리에 문제가 있는지 테스트하는 내용입니다.
🥕광고 차단 프로그램을 OFF 하여 주시면 좋은 콘텐츠를 제작하는 데 있어 많은 힘이 됩니다.
안녕하세요, 마녀의 숲속 블로그의 마숲입니다 ~ ^ ^
먼저 이전에 시도했던 블루스크린(BSOD) 해결을 위해 시도한 방법의 글들입니다. 사용자의 컴퓨터마다 원인이 다르기 때문에 마숲이 시도한 여러 방법을 하나씩 따라 해보는 것을 추천합니다.
이 글을 먼저 보신 분은 1번부터 차례대로 따라서 시도해 보시기 바랍니다.
1) 이벤트 뷰어 활용
2) Crowd Strike 오류 이슈 적용해 보기
3) 윈도우 시스템 파일 오류 검사 및 복구
윈도(Windows) 메모리 진단 검사하기
우선 윈도 메모리 진단 검사가 무엇일까요? 컴퓨터 초심자를 위하여 쉽게 설명하자면, 다음과 같습니다.
📌 윈도우 11의 메모리 진단은 컴퓨터의 메모리(RAM)에 문제가 있는지 확인하는 데 사용됩니다. 메모리는 컴퓨터가 작업을 빠르게 처리하는 데 중요한 역할을 합니다. 만약 메모리에 문제가 생기면, 컴퓨터가 느려지거나 갑자기 꺼지거나 오류 메시지가 나타날 수 있습니다.
👉 메모리 진단이 필요한 경우
- 컴퓨터 속도 저하: 컴퓨터가 평소보다 느리게 작동할 때.
- 갑작스러운 종료: 컴퓨터가 예고 없이 꺼질 때.
- 오류 메시지: 블루 스크린이나 다른 오류 메시지가 나타날 때.
한 마디로 요약하자면, 램을 테스트하는 것입니다. 램에 문제가 있을지 몰라서, 컴퓨터 본체나 노트북의 하판을 열고, 램 슬롯과 단자를 지우개로 문질러, 청소하는 번거로움을 이 메모리 진단을 통하여 피할 수 있습니다. 즉, 메모리 진단을 하여 문제가 있다면 그때 램을 뺐다가 지우개로 청소 후, 다시 제대로 장착하면 됩니다.
사실 램 메모리 자체는 고장이 잘 안 나는 부품이기 때문에, 문제가 있다면 램 부품의 문제가 아닌, 메인보드와의 접촉이 불완전할 확률이 높습니다. 아무튼, 램 메모리 문제로 블루 스크린이 발생할 수 있으므로, 진단 검사를 시행해 보겠습니다.
램(RAM) 메모리 진단 검사하는 방법
전원을 꺼야 하기 때문에 하던 작업이 없도록 주의해야 합니다. 램 메모리 테스트를 위하여 다음의 순서대로 진행합니다.
1. 키보드에서 윈도 창 키(⊞) 또는 작업표시줄에 있는 '시작' 버튼을 클릭합니다.
2. 검색창에 '메모리 진단'을 입력하면, 검색 결과에 'Windows 메모리 진단' 앱이 나타납니다. 클릭합니다.

3. 'Windows 메모리 진단' 창이 나타나고, 「→ 지금 다시 시작하여 문제 확인(권장)」을 선택합니다.
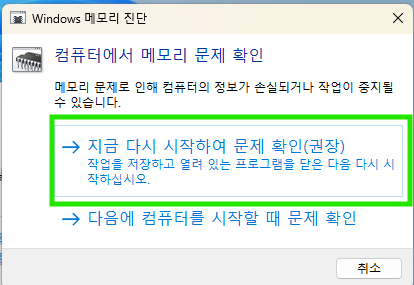
4. 컴퓨터가 재부팅되면서 아래와 같은 메모리 테스트 화면이 나타납니다.
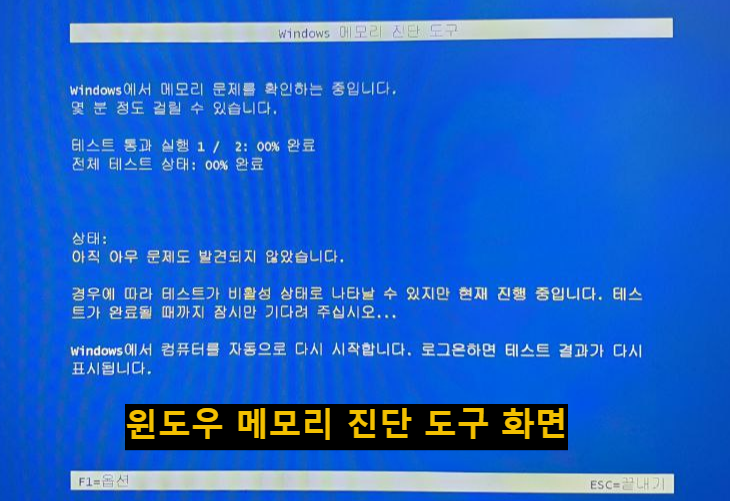
5. 테스트가 완료되면 자동으로 컴퓨터가 시작됩니다.
윈도 메모리 진단 결과 확인하기
컴퓨터가 시작되면 잠깐 동안 팝업으로 진단 결과가 나타났다가 사라집니다. 하지만, 눈을 안 떼고 계속 테스트를 지켜보기도 어려운데, 마이크로소프트는 사용 유저 보고 어쩌라는 걸까요?
결과창을 보지 못했더라도, 이벤트 뷰어를 통하여 확인할 수 있습니다.
1. 작업표시줄에 있는 윈도 시작 아이콘을 마우스 우클릭한 다음, 이벤트 뷰어를 선택합니다.
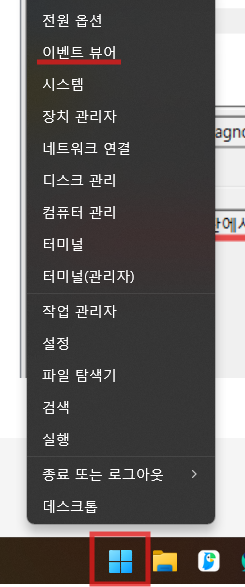
2. 이벤트 뷰어가 나타나고, 좌측 메뉴에서 'Windows 로그' → '시스템'을 클릭합니다.
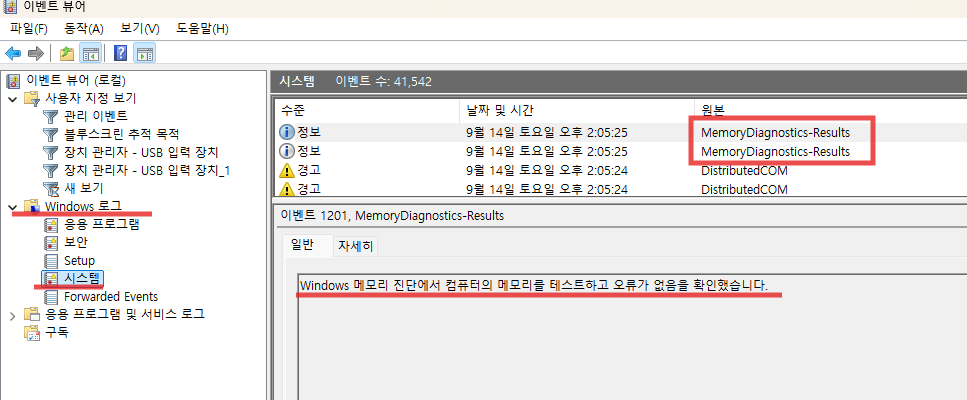
3. 우측 상세 페이지 원본 항목에서 'MemoryDiagnostics-Results'을 찾습니다. 마숲의 경우 두 개가 보입니다.
4. 해당 정보를 클릭하면, 이벤트 일반 탭에 'Windows 메모리 진단에서 컴퓨터의 메모리를 테스트하고 오류가 없음을 확인했습니다.' 문구가 나타나면 램 메모리에는 아무 이상이 없음을 의미합니다.
갑자기 나타나는 블루스크린 문제를 해결하다!
오늘 진행한 메모리 테스트에서는 아무 문제가 없었으므로, 그동안 진행해 온 시도에서는 블루스크린 문제를 해결할 수없었습니다. 그런데, 이어지는 다음 5편에서 드디어 간헐적인 블루스크린 등장 문제를 해결하게 됩니다. 도대체 무엇이 문제였을까요?
5) 블루스크린 오류 중지 코드 critical_process_died 원인 해결 방법
5) 블루스크린 오류 중지 코드 critical_process_died 원인 해결 방법
포맷하지 않고 BSOD 현상 무조건 해결하기 시리즈의 다섯 번째 이야기입니다. 오늘 드디어 블루스크린 발생 원인을 찾게 되었습니다. 그럼, 자세한 내용을 말씀드리도록 하겠습니다. 🥕광고
kokomagae.tistory.com
'IT 관련' 카테고리의 다른 글
| chatGPT 오류 Something went wrong while generating the response 해결하기 (3) | 2024.09.23 |
|---|---|
| 윈도우 캡처 도구 저장 경로 폴더 위치 변경 지정하는 방법 (0) | 2024.09.18 |
| 6) 노트북 하판 분해, 서멀 그리스 바르는 방법 (2) | 2024.09.18 |
| 5) 블루스크린 오류 중지 코드 critical_process_died 원인 해결 방법 (0) | 2024.09.14 |
| 크롬 브라우저 [다운로드 저장] 경로 위치 설정, 변경, 바꾸는 방법 (0) | 2024.09.07 |
| 구글 시트: 셀 내용을 두 개로 일괄 분리하는 방법 (0) | 2024.08.27 |
| 무료로 GIF 파일 이미지 해상도 사이즈 변경하는 방법 (0) | 2024.08.23 |
| HP 노트북 배터리 상태, 수명 테스트 검사로 확인하는 방법 (0) | 2024.08.08 |










댓글